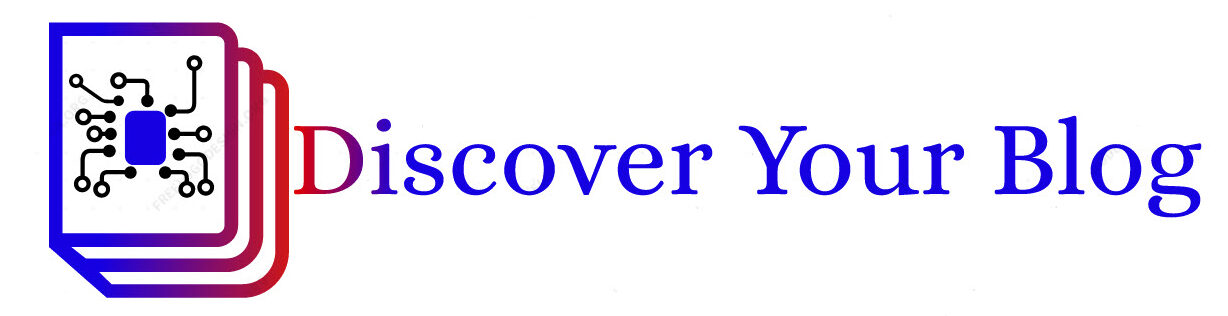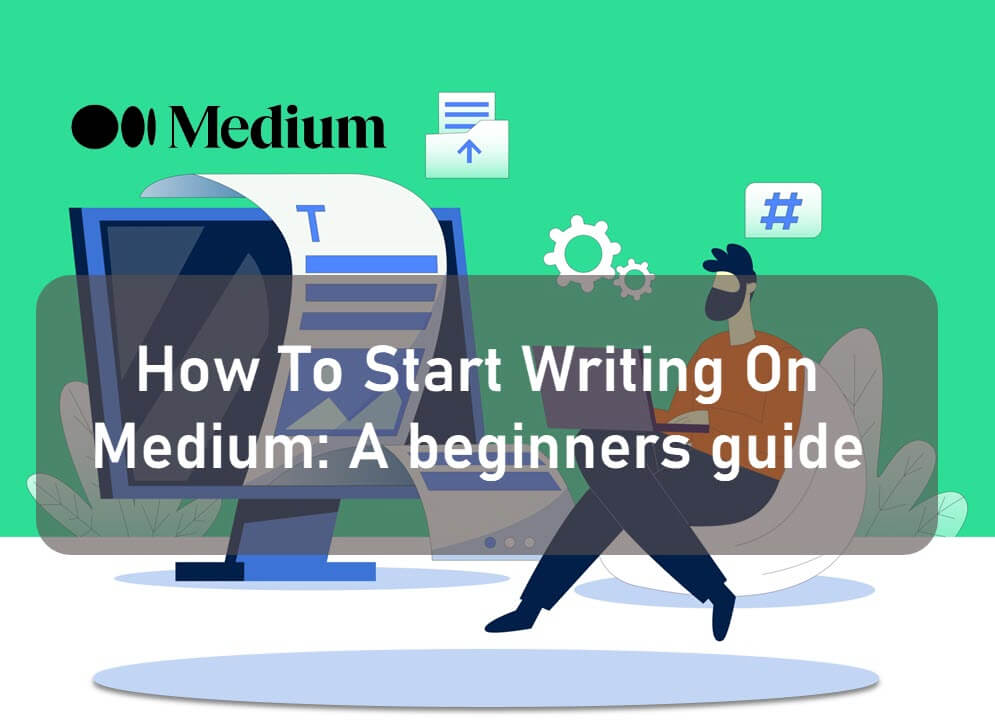If you’re reading this, you must be looking for how to start writing on Medium or how to begin writing Medium articles right now. So don’t worry, I’m here to assist!
On Medium, anybody can become a social media sensation quickly and easily. Writing about pets, self-help, your life experiences, and more is a great way to gain attention. This is an excellent opportunity for those who like writing. Let’s define “Medium.”
Open to everyone, Medium is where anybody can share their thoughts, ideas, and opinions. Individual contributors may cover a wide variety of interests, from mental health to social media to current events and trending news to productivity tips, all of which are covered by Medium.
Blogger and Twitter co-founder Ev Williams said it best when he established Medium in 2012: “Medium is not about who you are or whom you know, but what you have to say.”
Medium uses a simple style with a lot of white space and few formatting choices as its primary design element for maximum impact. Would you like Comic Sans as your header typeface? You’re not allowed to. Designs of this caliber are not acceptable in the Medium.
For Medium users, though, this is only one of many minor distinctions. There’s a lot to learn before publishing if you’re new to the site. Let’s get started, shall we?
How to start writing on Medium?
If you’ve got a Medium account, you can write for Medium. So create a free Medium account (or pay $5/month for unlimited access) and start writing right now. It couldn’t be easier!
Medium’s content standards and restrictions must be followed, though. For example, you can’t promote inflammatory or excessive material on your Medium page. You cannot enable the purchase or sale of social media interactions on and off-platform. It’s also forbidden to post anything that falls within “affiliate marketing.”
This Medium Guidelines page has a complete set of rules for posting content:
If you’re a marketer, Medium gives a new audience for your content to target. Longer-form, more reflective material is the focus of the site. If you’re looking for information geared toward a certain audience, Medium is a good place to go.
If you’re interested in Medium because of its publishing possibilities or just want to learn more about it before creating an account and starting to explore, you’ve come to the perfect spot.
Anyone may write a blog on Medium, a popular digital publishing platform. However, how can you get started blogging on Medium?? This post gives an in-depth look at how to write on Medium for free, including setting up an account, posting content, setting up the SEO, and ranking them as a blogger.
How to start writing on Medium?
1. Make an account:
To post and engage with others on the platform, you need to have a Medium account and be signed in. Thanks to Medium.com’s “Get started” button (or the “Sign in / Sign up” link) at the top of the website, you can establish an account in under a minute. In addition, Medium presents you with three alternatives for signing up: Email, Google, and Facebook.
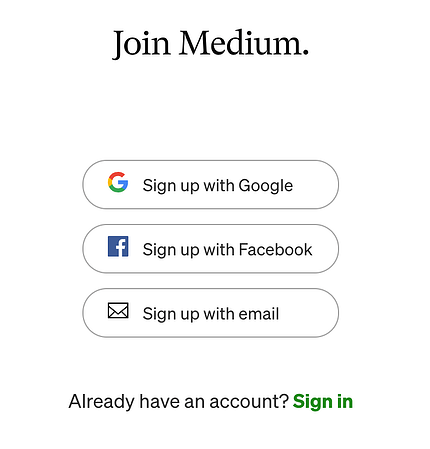
Use Facebook to sign up for Medium, in my opinion. Once your account is set up, all of your Facebook friends on Medium will immediately follow you. This means you don’t have to start from the beginning with a new audience.
The “Connections” item in the Settings menu allows you to connect your Twitter or Facebook accounts to your Medium account.
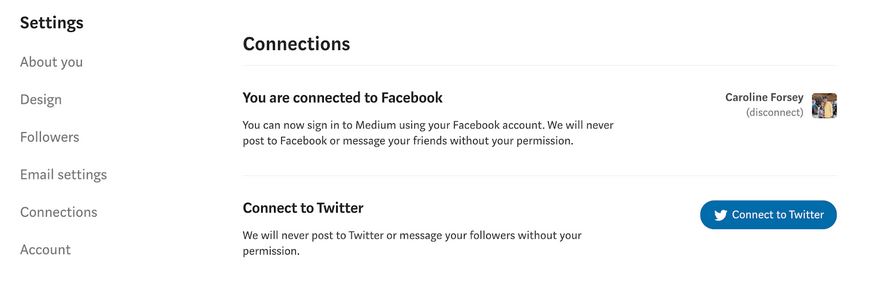
You may also change your username and the URL of your profile page under the Settings menu. For example, Medium.com/@YourTwitterHandle is the URL of your Twitter profile page by default. After that, it’s up to you, of course. You can also change the email alerts you get from Medium by going to the Settings page. You may find these notices in the sections that follow.)
What are the most important additional considerations for setup? First, make sure to upload a picture and write up a brief bio for your Medium profile page (no more than 160 characters). You may use Twitter to sign up for a Medium account, and your Twitter profile picture and bio will be instantly transferred.
2. Keeping up with People, Publications, and Tags:
Content that appears in your feed is mostly generated by the accounts of individuals and organizations that you follow.
Media that appears in your Feed is derived from the individuals and organizations you’ve chosen to follow and from the publications and tags you’ve selected to be shown in your Feed. When you search for anything on Medium, the results include information on the authors, publications, and tags.
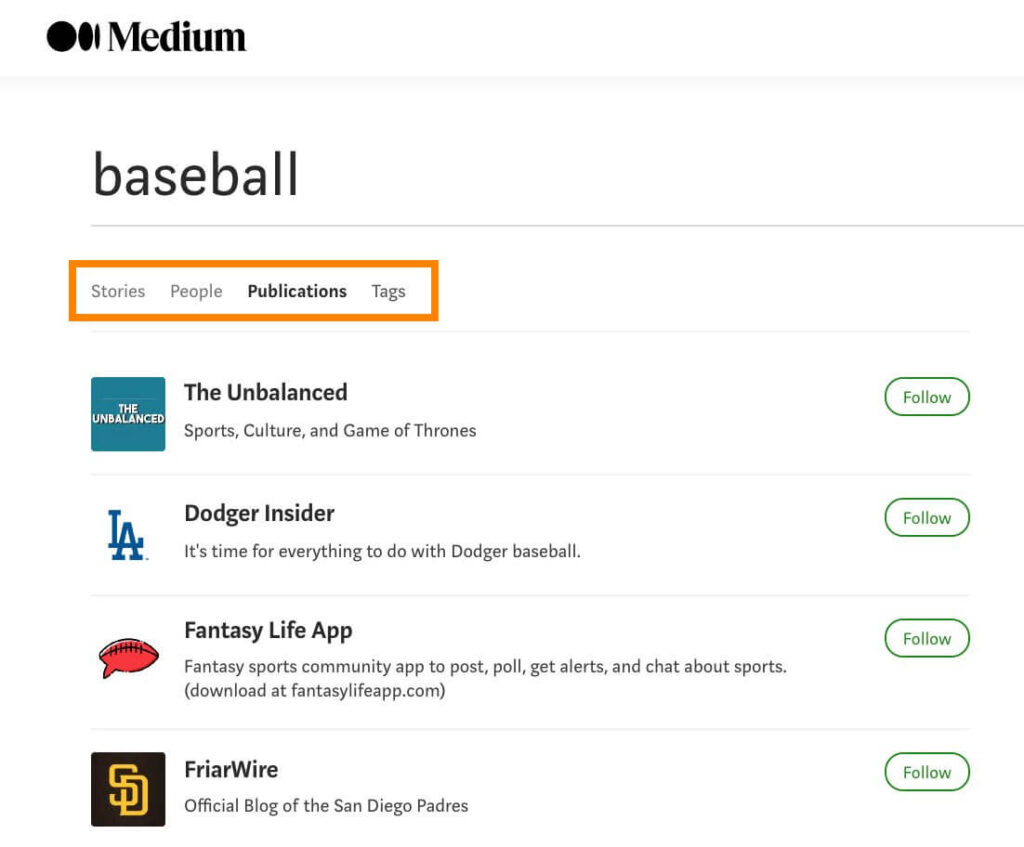
Story collections in Medium publications revolve on one central subject. Anybody can make them, and the process is simple enough that anyone can do it.
By default, when you start a publication, you’re an editor, which means you can:
a) add writers to your publication
b) edit and publish the stories that your writers submit
c) check the metrics for all of the stories in your publication.
In addition, you’ll be able to nominate new editors as the publication’s founder (so they can do all of that stuff I just mentioned).
Here are the tags.
To put it another way, tags are like Twitter’s hashtags. The ability to add up to three tags to a story you post on Medium appears at the bottom of the piece after it is published. When you click on a tag, you’ll be sent to a page with additional articles tagged with that term and some ideas for other terms you may like.
How to Get Started on Medium?
The biggest advantage of following tags is that they allow you to tailor your experience on Medium to your specific interests. Medium utilizes tags to surface material based on your unique interests and your social network (i.e., the people and publications you follow). For example, it’s possible to follow the “baseball” tag if you’re interested in the sport. Have a thing for “little fluffy dog breeds”? Yes, it does have its tag (granted, only one story has been published under it).
Until now, we’ve mostly been passive watchers on Medium. After creating an account, we’ve followed a few accounts and publications and a few hashtags. After that, we’ll get into some of the more interactive features of Medium.
How to Engage with writing blogs on Medium?
3. Share, bookmark, and recommend content:
The “Like” on Medium is the “Recommend.” It’s an expression of gratitude for the information someone has provided you.
There are two locations you may suggest a piece on Medium: The clapping hand sign is located at the bottom of the real tale.

Or on the nav bar that appears at the left of the screen when you scroll through a story ..
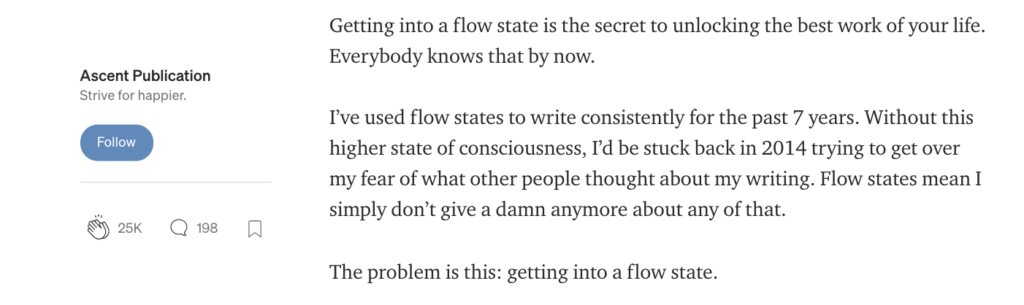
When recommending an article, you’ll need to click the clapping hand symbol. The outline of the hands will be replaced with a solid green color when the button is pressed. You may click that small number you see next to the heart to reveal the entire list of individuals who have suggested an article. As a side note, you can clap up to 50 times per post and clap for as many posts as you want.).
If you suggest content, Medium will notify the author through email. However, you have power over it in the Settings menu). A story’s chances of being shared throughout the Medium network increase in direct proportion to the number of recommendations it gets. On Medium’s “Top stories” tab, articles with the most recommendations in a certain period are highlighted.
If you’d like to share a story on Twitter or Facebook, you may do so by clicking on one of the social buttons, or you can bookmark the article by clicking on the bookmark symbol (which turns solid once connected).

You can reach your “Lists” page from the bookmark symbol on Medium’shomepage, where you can see all of the stories you’ve saved.
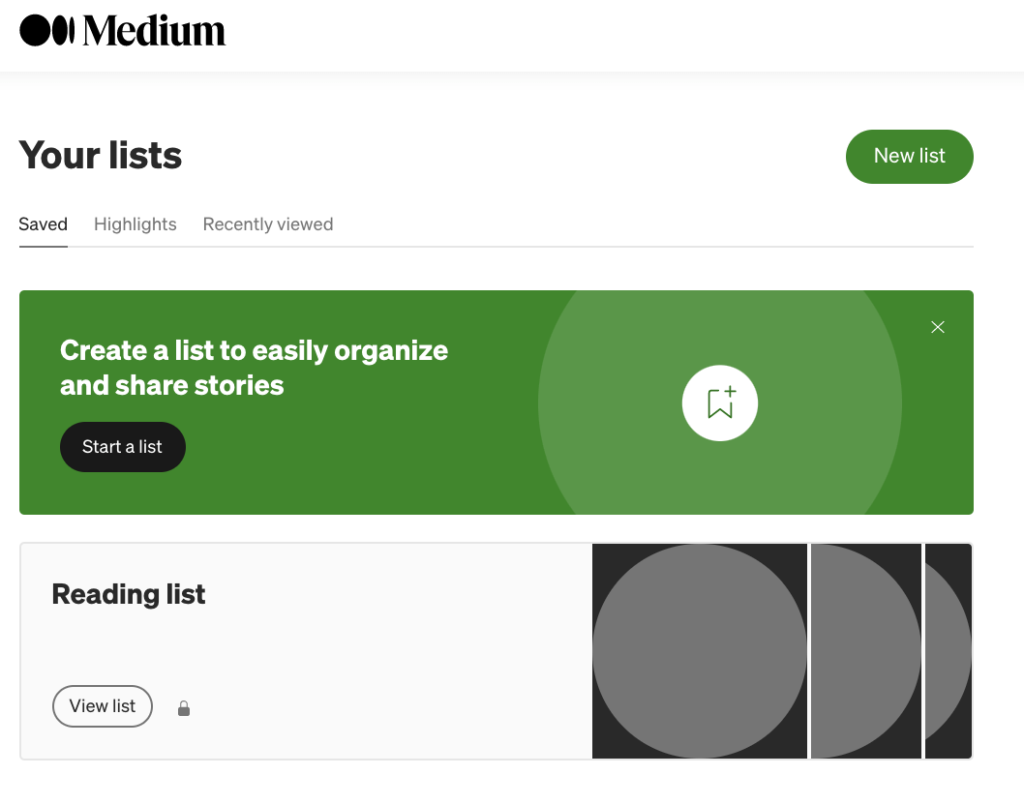
4. Highlight the words you want to focus on:
Selecting a part of text with your mouse opens up a second level of engagement with Medium articles and recommends, shares, and bookmarking them. Upon highlighting certain text, a pop-up menu will display four options:
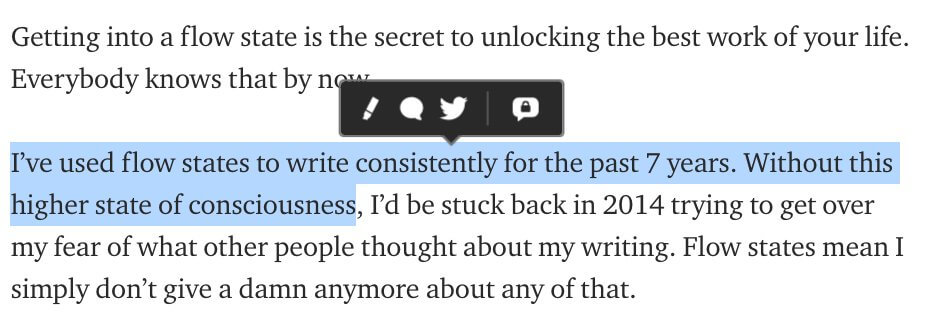
Using the highlighter icon (pencil symbol) will make the text you’ve picked stand out to your Medium followers by putting a green highlight around it. The author will automatically be notified when a portion of a story is highlighted.
When you click the speech bubble button, you’ll be able to write a comment on the article you’re reading. Your answer will begin with the text you’ve highlighted. I’ll talk about solutions in a minute!
To send a “Text Shot,” just click the Twitter button. This tweet includes the text you’ve selected and taken a screenshot of.
You can send a private message to the story’s author by clicking the lock symbol. (You may enable or disable this feature in your account settings.)
Best Medium Alternatives
Best Linktree Alternatives
5. Write down your thoughts:
Responses on Medium are seen as independent articles, unlike typical blog comments. As a result, in addition to showing up at the bottom of the articles you answer to, the replies you make are logged on your profile page and have the potential to become viral like conventional stories.
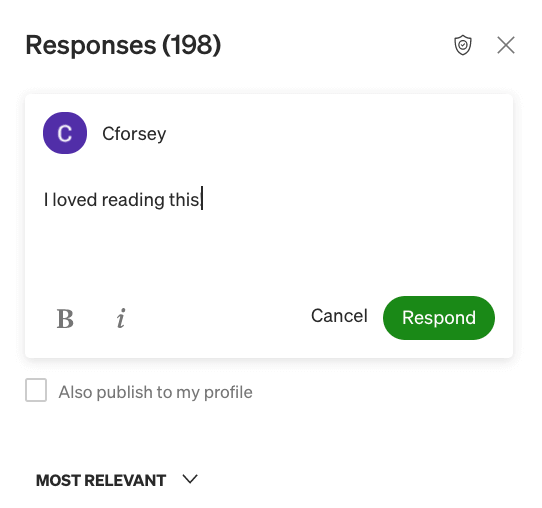
It’s an excellent option for newbies to Medium who don’t want to commit to producing a full-length piece. It may also help you develop concepts for your first tale if you’re going to write one.
Step-by-step instructions for writing and submitting content to Medium
6. Use proper text formatting while writing blogs on Medium:
By clicking on your profile symbol at the top-right of the Medium page and choosing “Write a story,” you can begin writing or laying out a tale in the Medium editor.
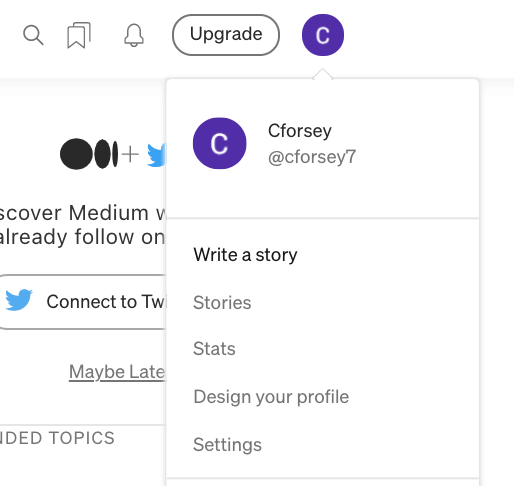
You’ll quickly learn that Medium’s editor is easy to use and almost hard to make a mistake in terms of style.
Bold, italic, and hyperlinks are just a few fundamental formatting features that you may unlock by simply highlighting text. As an alternative, you may use the large T or small t to indicate text as an H1 or H2.
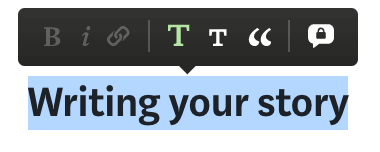
And you can choose between two Blockquotes that come in various forms. Choice A:
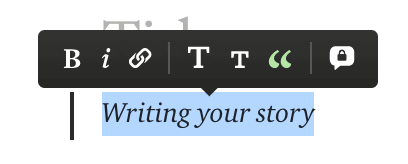
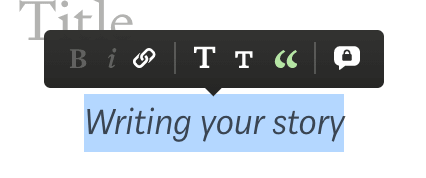
If you’d want to go all out, you may employ Medium’s drop caps feature. Those oversized, stylized letters that appear at the start of sentences? These are drop caps. In the words of the Medium team, “pacing, beginning a new chapter, or simply a little typographical joy” are among their most common uses.
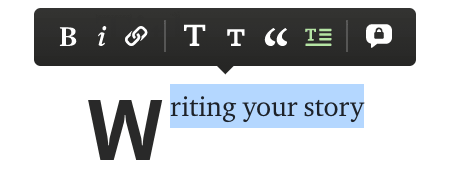
Parts, or separators, may also be used in Medium to separate distinct portions of a narrative. Click the small + symbol that shows when you’re on an empty line of your tale to enter one.
When you click on the + symbol, you’ll get a menu with four choices. The separator icon is on the far right, represented by a sign with two little lines.
Here’s what it looks like on the page:
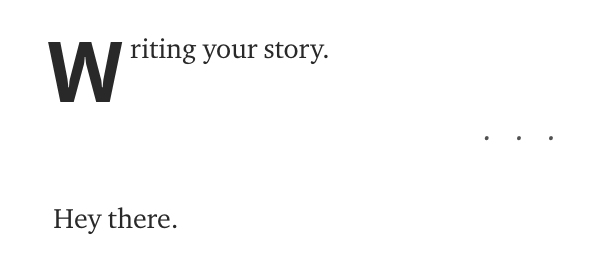
7. Include photos and other material:
Copy and paste the URLs of any photos, videos, or other material (e.g., tweets) you want to include in your narrative into the Medium editor. The editor can detect the media’s format and render it following that in most circumstances.
It’s also possible to add another separator by selecting “+” and then “Insert Separator.” Using the matching icons, you may upload a picture from your computer, input a URL to a movie, or insert the embedded code to another sort of media from your computer.
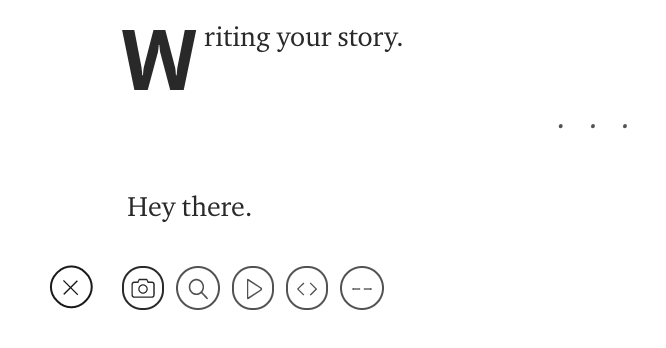
Depending on the particular dimensions of the picture you submit, you’ll be able to choose from two distinct display choices. Inserting an image will create a pop-up menu that includes left-aligned and center-aligned sizes.
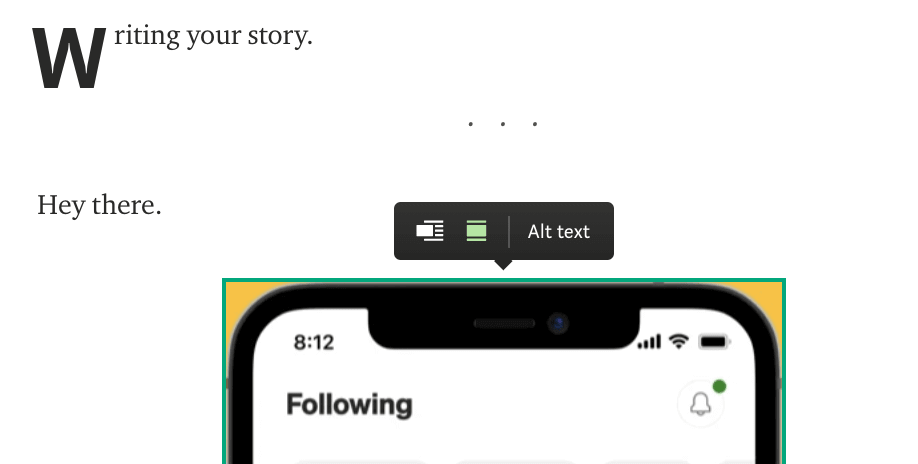
In most cases, Medium will use the image’s dimensions to determine the optimal formatting choice.
8. Publish and share your posts and drafts:
When you’ve completed your narrative and are satisfied with the final product, click the “Share” or “Publish” buttons at the top of the page.
You can share your story with anybody, even if they don’t have a Medium account, by clicking “Share.” In addition, anybody you share the document with will be able to provide you feedback.
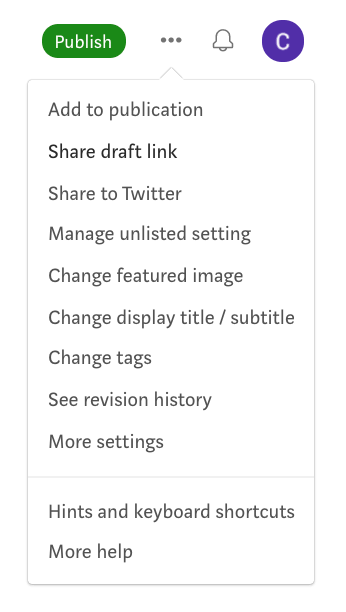
When you click “Publish,” a drop-down option will appear, allowing you to choose up to three tags for your article.
By default, Medium suggests tags, but you can also look for existing tags or create new ones by typing in text.
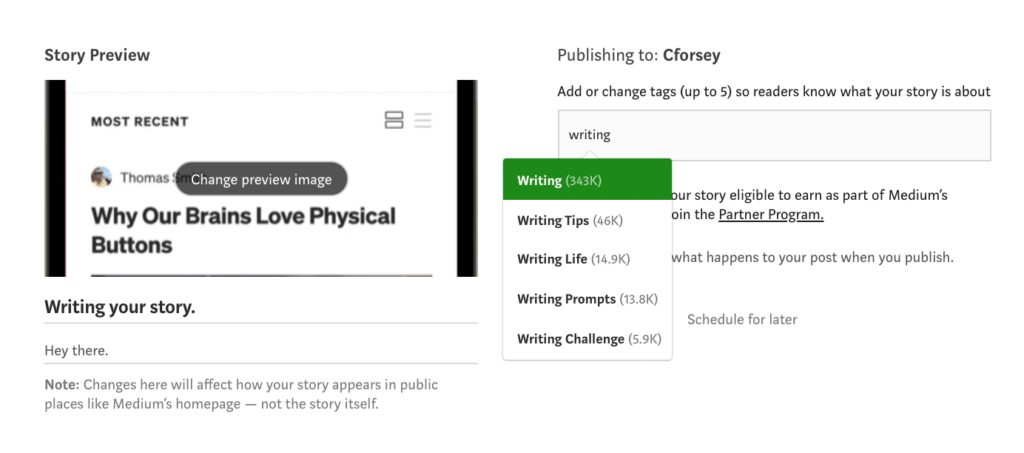
Once you’ve selected the tags you’d want to use, all you have to do is click the “Publish” button.
9. Analyze how far you’ve come:
You may track your articles and replies using the URL Medium. Use the dropdown menu in the top right corner of the Medium site to learn more about “Stats” (the bell icon).
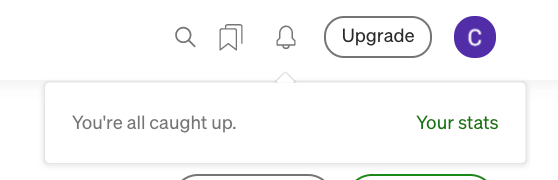
Your stats page will summarize how many views, reads, and recommendations you’ve gotten over the previous 30 days. In addition, you’ll get a graph with day-to-day detail on how you write on Medium have been appreciated by people. Impending the mouse pointer over a row in the graph will reveal data for that row’s associated day.
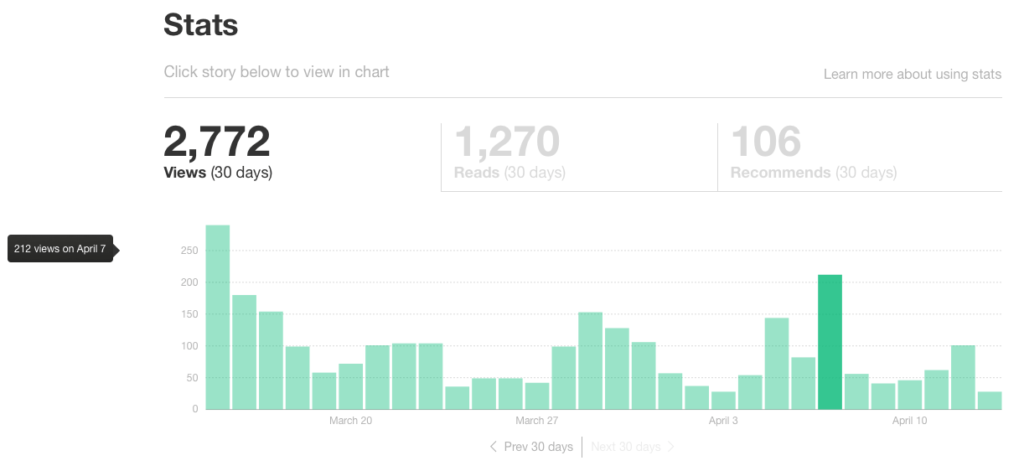
Keep scrolling down the page and see the statistics for each of your tales individually. Specifically, data about views, reads, read ratio, and you may find recommendations on Medium.
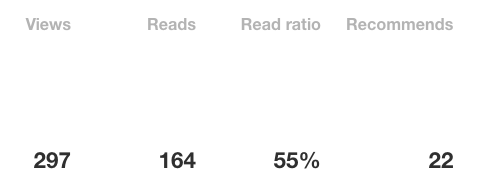
Those metrics may be summarized as follows:
- When a story is shared on social media, the number of people who see it.
- An estimate of the number of visitors who finish reading an article.
- The proportion of visitors who actually finish reading a piece (i.e., the difference between reads and views).
According to Ev Williams, this ratio is critical when deciding how an article ranks on Medium, this ratio is crucial, according to Ev Williams.
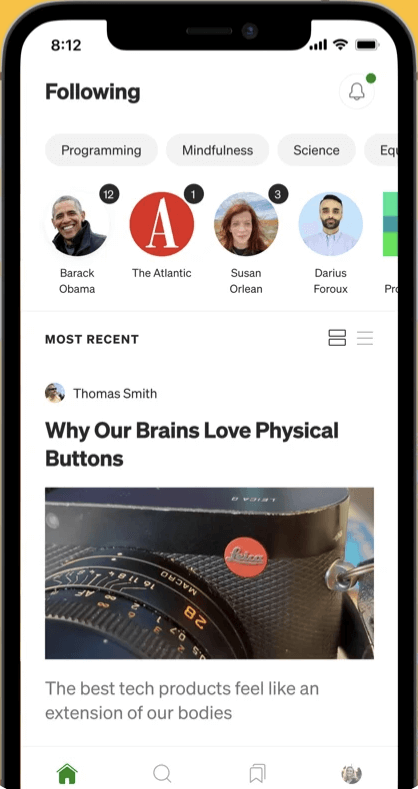
Is writing on Medium worth it?
Yes, fresh authors should consider signing up on Medium. Improve your writing, expand your readership, and write about subjects that interest you may all earn you money. The Medium Partner Program requires that you have at least 100 followers and one published Medium piece to participate (and start making money).
Consider downloading the Medium app if you like to consume and engage with content while on the move. The app offers the same news and material as the desktop version, but a mobile-first layout makes it easier to use.
Using the app, you may see material tailored to your preferences. These curated lists are generated depending on the categories, publications, or authors you follow. It’s also possible to discover new stuff using the app’s Explore function. Engage with other Medium readers and get involved in discussing how to write on Medium as it happens on the app as you would on the desktop.